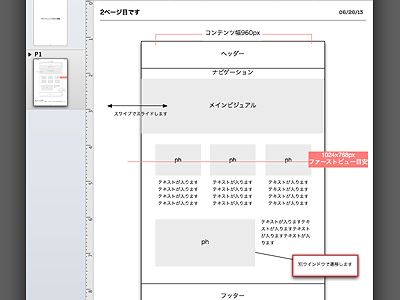
ようやく記事にできましたOmnigraffle。
なんだかんだでデザインの説明資料やワイヤーで結構デザイナーも描画ツール使いますよね。
Illustratorだと使い慣れてていいのですが、細かいところが調整できる分、本筋以外が気になっちゃって結局時間がかかっちゃう...という方にぴったりなのがOmnigraffle(オムニグラフ)。
さくっとページものの資料が作成できて、使い心地がとてもよい長年愛用しているツールです。
購入方法
以前はAct2がパッケージ販売を扱っていたのですが今はDL販売のみのようです。
TigerくらいまではMacに試用版最初から入っていたのですが気がついたらなくなってました...。
サイトからDL購入
OmniGraffle for Mac - The Omni Group
*購入後、DLキーを入力します
AppStoreからDL購入

特徴
- ページものが簡単に作れる
- 更新日やページ数などの変数が扱える
- 画像ファイルの更新がドラッグ&ドロップでできる
- 有志の手によるステンシルがちょう充実
- PDF書き出しすればどんな環境でも大概崩れない(←重要)
ほら、がんばって慣れないpptで作ったのに違うマシンで見てがっかりとかあるじゃないですか...
ドキュメントの作り方
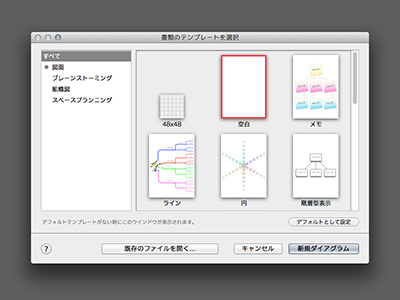
まずインストールしてアプリケーションを立ち上げると、どのタイプの書類を作るか選択する画面が出ます。ここではワイヤーを作りますので、[空白]を選択します。
新規画面が表示されました。
横長の画面がよい場合は[ファイル]>[ページ設定]から紙の向きを変更できます。
サイドバーに[キャンパス]が表示されていない場合は[表示]>[キャンパス]にチェックをいれてください。
共有レイヤーを作る
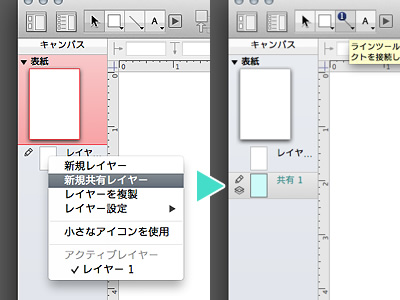
[キャンパス1]を右クリック(または[ctr+クリック])するとメニューが表示されますので[新規共有レイヤー]を選択してください。すると薄い水色の「共有1」というレイヤーができます。これがドキュメント間すべてのページで共有されるレイヤーになります。
ここにヘッダーやフッターなど文書情報を入れていきます。
線を引く
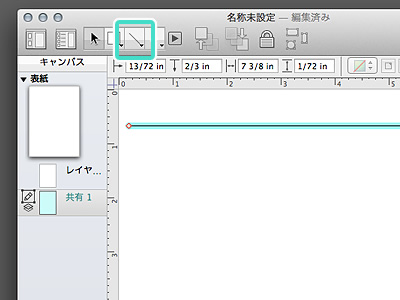
ツールパレットまたはドキュメントのウインドウ上部にある[ラインツール]を選択します。一度クリックすると起点、クリックのたびにポイントが追加され、ダブルクリックで終点となります。水平・垂直線を引く場合は[shift]を押しながら。
太さや色を変える
インスペクタの左から2番目、ラインと図形から各種設定を変更します。
インスペクタが表示されていない場合はドキュメントの右上にある[i]マークをクリックして表示します。
色はMac標準のカラーパレットが起動します。普段はカラーパレットのクレヨンが使いやすい色が揃っているのでこちらを使っています。
変数を入れる
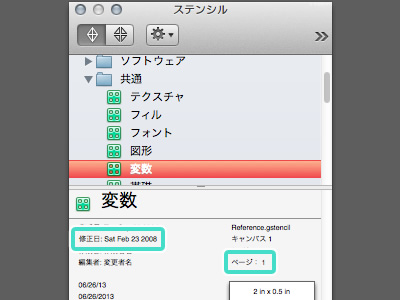
ステンシルの共通フォルダにある[変数]を選択すると、あらかじめセットされた変数が表示されます。ここでは更新日とページ数をドラッグ&ドロップでドキュメントに入れます。
ドロップした更新日の変数をダブルクリックで開いてみると、見た目は日付が入っているのですが<%Date %m/%d/%y%>という変数になっていることが分かります。書体やサイズも自由に変更できるのがうれしいところですね。
一通り共通レイヤーの編集が終わったら通常のレイヤーと混同しないようにロックしておくとよいでしょう。
ページを複製する
[alt]キーを押しながらドラッグ、またはキャンパスを右クリック([ctr+クリック])して表示されるメニューから[キャンパスを複製]できます。
ワイヤーを書く
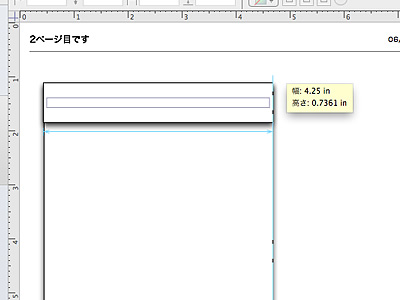
線を描いた時と同じように[図形ツール]を選択して描画します。
ちょっと古くさいドロップシャドウもご愛嬌。不要ならスタイルパレットのシャドウから外してしまいましょう。
描画した図形は[alt]&ドラッグで複製できます。
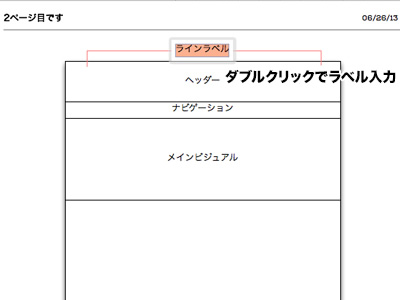
作成した図形をダブルクリックすると文字入力ができます。文字だけ入力したい場合は[T]キーを押しながら任意の場所をクリック。入力後[command]キーを押しながら任意の場所をクリックすると、テキストとテキストが線で結ばれた状態になりますので覚えておくと便利です。
揃える
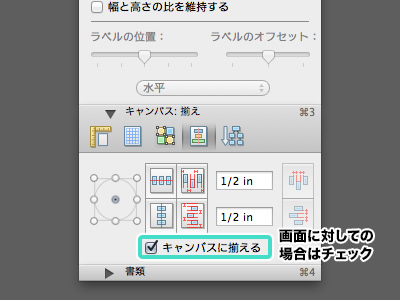
キャンパスパレットの揃えで揃える位置を調整できます。
移動中もガイドが出るのでとても便利。
書き出す
そのままだとアプリケーションを持っていない方が見れないので、[ファイル]>[書き出す]からPDF形式に書き出します。複数ページの場合は書き出しの範囲を[書類全体]にしておきましょう。
というわけでサンプルで作成したgraffleファイルもおいておきます。DLはこちら。
ざっくり基本操作の説明ですが、使い勝手の良さが少しでも伝わりましたでしょうか...
がんばってほしいところ
- あくまで欧文圏のツールなので縦書きとか文字の細かい制御ができない
ディセンダー分上に寄ってしまうのですよね... - 新規図形のシャドウいらない
メジャーアップデートから随分経っているのでそろそろ新バージョンでないかしら...
あ、ちなみにわたしは使っていないのですがiPad版もあるのでiPadユーザーの方もぜひお試しくださいませ。


COMMENT